チュートリアル:植物を編集する、植物を見る
(Tutorial Lesson: Editing and viewing plants)
このレッスンでは、植物のアニメ表示、コピー、選択、ランダム化、移動、回転、リサイズについて学びます。
一つ前のレッスンのファイルを開く
(Open the file from the previous lesson)
まだ、一つ前のチュートリアルレッスン(previous tutorial lesson)をやっていないなら、PlantStudio のフォルダ内にあるTutorial Lesson-Making a Plant.plaという名前のファイルを開いてください。既に前のレッスンを終えていて、しかしもう前のレッスンのファイルが開いていないなら、前のレッスンで保存したファイルを開いてください。どちらの場合でも、描画エリアに Black-eyed Susan が表示されるでしょう。
メインウィンドウを見てみる
(Look at the main window)
ここで少し時間を取って、メインウィンドウに慣れておきましょう。
- ウィンドウ上部にはツールバー(toolbar)があります。このチュートリアルをさらに読み進めるうちに、ツールバー上の各項目につていもっと学んでいくことになるでしょう。
- ツールバーの下には、描画エリア(drawing area:描画領域、描画窓)があります。ここに植物が表示されます。下側左には植物リストがあり、アイテムが一つ(Black-eyed Susan)表示されています。
[もしも、描画エリアが上部ではなく左側にあるなら、ウィンドウを再構成してください。メニューのオプション(Options)から描画窓の配置(Place Drawing Area)>上部に(On Top)を選択します。] - 植物リストの植物名の前の芽生えのアイコン
 は、その植物が表示されていることを示します。このアイコンをクリックすると、植物が非表示になります。再び、アイコンの部分をクリックすると植物が表示されます。
は、その植物が表示されていることを示します。このアイコンをクリックすると、植物が非表示になります。再び、アイコンの部分をクリックすると植物が表示されます。
- 植物リストの下にある鉛筆のアイコンインジケータは、今開いているファイルに変更があった場合
 、変更がない場合
、変更がない場合  、となります。その隣の小さな植物のアイコン
、となります。その隣の小さな植物のアイコン  は、プラントビットマッフ(plant bitmaps:メモリーキャッシュ)を使用しているか、使用しているならどのくらいのメモリーを使用しているか、を示すものです。その隣には、PlantStudio の植物描画時に、進行バー(progress bar)
は、プラントビットマッフ(plant bitmaps:メモリーキャッシュ)を使用しているか、使用しているならどのくらいのメモリーを使用しているか、を示すものです。その隣には、PlantStudio の植物描画時に、進行バー(progress bar)  が一時的に表示されます。
が一時的に表示されます。
- ウィンドウ下部右には、フォーカスパネル(forcus panel)があります。ここでは、植物の情報をみることができます。
- アレンジパネル(Arrangement panel)は、植物の位置、サイズ、X、Y、Z軸回転(x, y and z rotations)を表示します。
- パラメータパネル(Parameters panel)は、植物のパラメータを変更する場所です。
- 日齢パネル(Age panel)は、横軸が時間、縦軸がサイズのグラフを用いて植物の一生涯を表示します。
- ポーズパネル(Posing panel)は、植物の個々の部分を編集するのに用います。
- 統計パネル(Stats panel)は、その植物の各部分の構成比を示します。
- ノートパネル(Note panel)は、その植物のメモ記録を示します。
- 各タブをクリックして、そこに何があるかを見てみてください。それらについては、あとからもっとたくさんのことを知ることになるでしょう。
植物の選択
(Select the plant)
今開いているファイルには、一つの植物があるのみです。よい機会ですから、ここで植物の選択について学んでおきましょう。
- ウィンドウ上部のツールバーで、選択/移動(Select/drag)
 カーソルモードボタンが押されていないようなら、それを押します。描画エリア内でカーソルが矢印の形になったでしょうか。
カーソルモードボタンが押されていないようなら、それを押します。描画エリア内でカーソルが矢印の形になったでしょうか。
- 植物をクリックしてみてください。植物の周りに四角形が表示されるでしょう。

- この四角は、選択ボックス(selection rectangle)と呼びます。また、植物リストでその植物がハイライト表示され、それが選択されたことを示します。
[選択ボックスが表示されないようなら、メニューのオプション(Options)からボックスの表示(Draw Rectangles)>選択した植物の周りに(Around Selected Plants)を選択します。それでも選択ボックスが表示されないようなら、メニューのオプション(Options)から植物の表示(View What Plants)>すべての植物(All Plants)を選択します。] - プラントビットマップ(plant bitmaps:メモリーキャッシュ)を使用しているなら、植物を選択するのに、その植物の葉、茎、他、色のついた表面を直接クリックする必要があります。プラントビットマップを使っていないなら、選択ボックスの内側をクリックすれば、選択できます。私たちには、どちらのオプションが選択されているかわからないので、「植物上でクリックしてください」とか「植物以外のところをクリックしてください」とか言うことにします。自分の環境に応じて解釈してください。
[プラントビットマップを使っているかどうかわからないなら、今すぐそれを知るべきです。プラントビットマップを使っているかいないかによって、PlantStudio があなたのコンビュータにかける負担がずいぶんと違ってくるのです。今すぐプラントビットマッフを使用するには(using plant bitmaps)のセクションをざっと読んで、それを使用すべきかどうか決めましょう。自由になるメモリが少ししかないなら、プラントビットマップは使用しないほうがよいです。] - 植物以外のところをクリックします。選択ボックスが消えます。
[このとき選択ボックスが灰色になったなら、それはそれでOKです。メニューのオプション(Options)>ボックスの表示(Draw Rectangles)>すべての植物の周りに(Around All Plants)が有効になっているとそのようになります。]
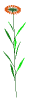
- 選択が解除されると、リスト上の植物名のハイライト表示もなくなります。同時に、メニューアイテムの多くが使用不可の状態になります。また、フォーカスパネル(focus panel)を見ると、グレーアウトされ、そこには何の情報もないでしょう。植物が選択されていない状態では、このようになります。
- クリック&ドラッグで一つないし複数の植物を含めるように四角い領域を描くことで、植物を選択することもできます。この方法で再び植物を選択してみてください。
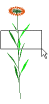
アニメーション表示
(Animate)
植物の成長につれてその姿が変化していく様子を見ることにしましょう。
- メニューの植物(Plant)から生育過程のアニメーション(Animation through Life Cycle)を選択します。植物が芽生えの状態まで小さくなってから、振るサイズへと再び生長していくでしょう。植物のアニメ表示中には、マウス操作ができなくなっていることに注意してください。アニメ表示を中断するには、キーボードのスペースキーを押します。
- 日齢パネル(Age panel)のアニメ表示(Animate)
 ボタンをクリックして、その植物のアニメーション表示を行なうこともできます。お好みなら、このボタンを押してもう一度アニメ表示を眺めてみてください。
ボタンをクリックして、その植物のアニメーション表示を行なうこともできます。お好みなら、このボタンを押してもう一度アニメ表示を眺めてみてください。
さらに2つの植物を作成する
(Make two more plants)
小さな植物がひとりぼっちじゃ、かわいそうだと思いませんか。("I'm a lonely little petunia in an onion patch, and all I do is cry all day."(ひとりきり、たまねぎ畑の小柄なペチュニア、日がな一日泣き暮らす) という歌詞を思い出してしまいました)。さあ、お仲間を作ってあげましょう。
- Ctrlキーを押したまま、植物の上でクリックし、そのまま右へ少しドラッグします。元の植物と同一のクローンが横に作成されました。
- 同じ方法、すなわちCtrlキー+ドラッグの方法で、もう一つコピーを作ります。
すべての植物を選択する
(Select all the plants)
- 植物以外の場所でクリックして、すべての植物を横切るように対角線方向にドラッグします。植物すべて選択されたでしょうか。
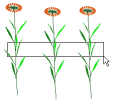
- 選択ボックスのうち、一つだけ色が異なっていることに注意してください。
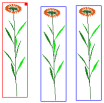
- 植物リストで、選択ボックスの色が異なっていた植物の名前が、明るい色のボックスで囲われていることにも注目してください。この植物は、焦点のあたっている植物(focused plant:フォーカス植物、焦点植物)と呼ばれるものです。フォーカス植物とは、複数選択された植物に何か操作を加えるような時に、その操作が一つきりの植物にしか効果が及ばないような場合、このフォーカス植物が選ばれるものです。最初にクリックされた植物がいつもフォーカス植物になります。あるいは、一群の植物を選択したような場合には、植物リスト上位のものがフォーカス植物になります。
- ここで、フォーカスパネルのタブをクリックしていってみてください。アレンジ(Arrangement)、パラメータ(Parameters)、日齢(Age)、各パネルで植物名が青色で表示されているのがわかると思います。これは、あなたが行なう変更の操作が、選択された複数の植物すべてに加えられることを示しています。例えば、回転を行なったり、パラメータを変更したり、年齢を変更したりすることが、一度に複数の植物に対してできるのです。しかし、ポーズ(Posing)、統計(stats)、ノート(Note)、各パネルでは、植物名は青色ではありません。これらのパネルでは同時に一つの植物を見て変更することができるのみだからです。
パラメータのランダム化
(Randomize parameters)
少しばかり変化を加えて見ましょう。
- 3つの植物とも選択したままにして、メニューの植物(Plant)からランダム化(Randomize)を選択します。3つの植物がわずかに異なる外見に変化したでしょうか。ランダム化(Randomization)は、その植物のいくつかの角度と枝分かれパターンを変更することで、その植物独自の変化を与えるものです。
- ここでは、キーボードショートカット(Ctrlキー+R)を用いて、さらに数回ランダム化を行なってみましょう。植物が自分の好みの外観になったところでやめます。
回転
(Rotate)
- 3つの植物ともまだ選択したままにして、ツールバーの回転(Rotate)
 カーソルモードをクリックします。
カーソルモードをクリックします。
- 描画エリア内でクリックしたまま、左右にドラッグしてみてください。3つの植物がくるくると回ります。この回転を、X軸周りの回転(rotating in the X direction)と呼びます。(訳注:X軸が画面の上下方向にあると考えると、このX軸の「回り」を回転すると考えることができます。あるいは、このX軸に直交する平面=YZ平面上に描かれた円に沿うように回転すると考えます。YZ平面をX軸面と呼ぶことにすると、この回転をX軸面回転と訳すことができます。)
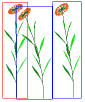
- クリックしたまま、上下にドラッグしてみてください。植物が回転して、鳥が上から見下ろすような視点から、あるいは、虫が下から見上げるような視点から、見たような外見になるでしょう。この回転の仕方を、Y軸周りの回転(rotating in the Y direction)と呼びます。(訳注:Y軸が画面の左右方向にあると考えると、このY軸の「回り」を回転すると考えることができます。)
[植物が下の図のように上を向かず、いろいろな方向を向いてしまうようであっても、それはそれで正しいのです。そのようになるのは、その植物が既にX軸周りに回転しており、この回転が、後から加わったY軸周りの回転に影響を与えているからです。異なる軸周りの回転同士は、相互に影響し合って動き、その動きは、直感的に思い浮かべる動きとは異なっています。もしも、鳥が見るように上から眺めたいなら、まず、メニューの植物(Plant)から回転をリセット(Reset Rotations)を選択してから、Y軸周りの回転を行います。何度かやっていくうちに、この回転をするにはどうやったらいいかが感覚としてつかめてくると思います。]

- 右クリック、またはShiftキーを押しながらクリックして、左右方向にドラッグしてみてください。植物が左右に傾くでしょう。この回転をZ軸周りの回転(rotating in the Z direction)と呼びます。
(訳注:Z軸が画面の前後方向にあると考えると、このZ軸の「回り」を回転すると考えることができます。Z軸は手前方向が正の方向と考えると、画面のこちらから見てZ軸の回りに反時計回りする回転が正の回転となります。)
[Y軸周りの回転が既に加わっていると、わけのわからない回転になるかもしれません。そのような場合には、メニューの植物(Plant)から回転のリセット(Reset Rotations)を選択してから回転してみてください。]
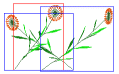
- 回転の加わっていない元の状態に戻してみましょう。アレンジパネル(Arrangement panel)を選択して、回転のリセット(Reset Rotations)をクリックします。X、Y、Z軸周りの回転角度がすべて0になり、回転(Rotation)パネルの入力ボックスでそれを確認できます。この操作を行なうと、ランダム化によって作り出されたランダムなX軸周り回転が消失します。もしそれが必要なら、植物を再びランダム化します。
植物の移動
(Drag)
- 選択/移動(Select/drag)
 モードへ戻ります。(このとき、3つの植物はまだ選択状態です。)
モードへ戻ります。(このとき、3つの植物はまだ選択状態です。)
- 3つの植物のうちのどれかをクリックしてドラッグします。3つの植物がドラッグに沿って移動します。
[誤って3つの植物の選択が解除になっているなら、それら3つを囲むようにクリック&ドラッグして、それらを再び選択してください。]
リサイズ
(Resize)
- フォーカス植物には、他の選択ボックスとは異なる何かがあることに気づいているでしょう。そう、上右端の小さな四角形です。この四角形は、リサイズハンドル(resizing square)といいます。これをクリックして上下方向にドラッグしてみてください。選択された3つの植物すべてがリサイズされたでしょうか。

- 植物を再描画するのに少しばかり時間がかかるかもしれません。これは、使用しているコンピュータのスピードと描く植物の複雑さに依存しています。このような場合、植物をリサイズする前に植物の描画をバンンディングボックスのみで行なうようにしておくとよいでしょう。(メニューのオプション(Options)から描画法>ボックスのみを選択します。)
- 植物のリサイズは、キーボード上の Ctrlキー+Shiftキー+矢印キー でもできます。あるいは、アレンジ(Arrangemnt)パネルのサイズ(Size)で、入力ボックスの上向き/下向き矢印をクリックすることでもできます。試してみてください。
アンドゥとリドゥ
(Undo and redo)
アンドゥ(undo:元に戻す)がどんな風になっているのか見ていきましょう。
- メニューの編集(Edit)からUndo/Redo Listを選択します。ウィンドウが表示されて、今まで行なってきた変更のすべてを見ることができます。
- やり直しできる操作(Things you can Undo)リストの一番上のいくつかの項目を選択して、Undoをクリックします。しばらく待ってくれるようにお願いするメッセージが表示された後、選択した変更がアンドゥ(やり直し)されます。
- どこかをクリックする前に、再びメニューの編集(Edit)からUndo/Redo Listを選択します。リドゥできる操作(Things you can Redo)リストで、今まさに行なったアクションを選択して、Redoをクリックします。変更がリドゥ(やり直し)され、アンドゥする前の状態に戻ります。
- どこかクリックしないよう強調したのはなぜか? アンドゥを行なった後、何か新しいアクションを行なうと、アンドゥしたアクションがアンドゥリストから消えてしまい、二度と再びそのアクションをリドゥできなくなるのです。ここらへんはややこしいので、何度か繰り返し試してみてください。
ファイルの保存
(Save your file)
さて、植物ファイルを保存して次のレッスンで使えるようにしましょう。メニューのファイル(File)から名前をつけて保存(Save as)を選択します。My tutorial-Editing and viewing plants.plaという名前で保存しましょう。
→次のレッスン(Changing plant parameters:植物のパラメータの変更)へ
→チュートリアル目次(Tutorial Index)へ