チュートリアル:植物の作成
(Tutorial Lesson: Making a plant)
このレッスンでは、ウィザードを使って、新しい植物を作ってみます。新しく作る植物は、Black-eyed Susan という野草です。Black-eyed Susan は、Yellow Daisy とか Coneflower とか呼ばれることもあります。おそらく、夏場の道端や牧草地でこの花が群生しているのを見たことがあるでしょう(訳注:Black-eyed Susan は、日本名マツカサギク、キク科ルドベキア属の多年草)。
ウィザードを開く
(Open the wizard)
- まず最初に新規ファイルから始めましょう。メニューのファイル(File)から新規作成(New)を選択します。ウィンドウが空っぽになるでしょう。
[現在のファイルの変更を保存するかどうか尋ねるウィンドウがあられたら、はい(Yes)かいいえ(No)どちらか自分の好きなほうをクリックします。] - 先に進む前に、利用できるはずのヘルプがすべて使えるようになっているか確認しましょう。メニューのオプション(Options)のヒント(Hints)から長文ヒントを表示(Show Long Button Hints)オプションを見てみます。もしそれがチェックされていないようなら、それを選択してチェックしてみてください。こうするとプログラムの各ポタン上で長文の説明が表示されるようになります。
- ウィザードを開きましょう。メニューの植物(Plant)から新規に作成(Create New)を選択します。ウィンドウが現れて、「植物作成ウィザードへ用こそ!(Welcome to the Plant Wizard!)と表示されるでしょう。そこに書いてあることを読み終わったら、Nextをクリックします。ウィザードが次のページに進みます。
分裂組織ページ
(The Meristems page)
- 分裂組織(Meristems)ページの上のほうに書いてあることを読んでください。分裂組織とは芽のことです。分裂組織は、細胞が活発に分裂している領域であり、新しい細胞を次々と生み出して植物の部分を形成していきます。芽をもぎ取ってその内部を見たことがあるなら、それは活動中の分裂組織を見ているのです。
- Black-eyed Susan を作るための選択をスタートしましょう。「葉や枝のつき方(How should leaves and branches be arranged?)」と書いてある所の下の「互生(alternate)」と書かれた大きなボタンをクリックします。このウィザードの各質問で、こうしたボタンの中から選択して、そのボタンを「押しこみます」。試しに「対生(opposite)」とあるボタンを押してから、再び「対生(alternate)」ボタンを押してみましょう。こんなふうになりましたか?
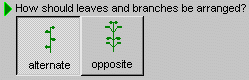
- ボタンの扱い方がわかったら、次に進みましょう。「枝分かれの度合(How much should the plant branch?)」とかいてある所の下のなし(none)とあるボタンをクリックします。右側の2つの質問は、枝分かれする時のものなので、ここでは気にすることはありません。
- 次のページに進む前にもうひとつだけやっておきましょう。どれかのボタンの上にマウスカーソルをあてそのままにします。ヒントポックスがポップアップして、その質問に関するさらなる情報が表示されたでしょうか。
[もしもヒントが現れないようならば、ヘルプのウィンドウを含めた他の全てのウィンドウに対して、ウィザードウィンドウが最上位になっていることを確認してください。] - ウィザードのすべてのボタンについてこのヒントを読むことができます。さてそれでは、Nextをクリックして、分裂組織(Meristems)ページを終えください。
節間ページ
(The Internodes page)
節間(Internodes)ページが開いたでしょうか。ウィザードの使い方がわかってきたと思うので、下のメモに従って、節間(Internodes)ページでの質問に答えていってください。
| 節間(Internode) | |
|
茎の曲がり具合 (How curvy should the plant stem be?) |
少 (a little) |
|
茎の長さ (How long should the internodes be?) |
ふつう (medium) |
|
茎の太さ (How thick should internodes be?) |
細 (thin) |
終わったら、Nextをクリックします。
葉のページ、そして3Dオブジェクトとの遭遇
(The Leaves page and your first encounter with 3D objects)
葉(Leaves)ページの最初の質問で、新しい事柄が出てきました。3Dオブジェクト…? 3Dオブジェクトというのは、PlantStudio が葉や花、実といった植物の部分を描くのに用いる構造物(部品)のことです。3Dオブジェクトのリストの下にあるスクロールバーをクリックしてリストをスクロールすることができます。3Dオブジェクトには各々名前がついていて、マウスカーソルをその上に当ててそのままにすると、その名前が表示されます。リストの一番目のTutorial leafという名前の3Dオブジェクトをクリックします。
[一番目の3Dオブジェクトがこの名前でないようなら、リストからこの名前のものを探してください。この名前の3Dオブジェクトが見つからないなら、単純なつくりで細長い形の別の葉を選択してください。]
さらに次のページ
(More pages)
ウィザードの残りのページは、そんなに難しくないと思います。下のメモを使って答えていってください。各ページを終了したら、Nextをクリックしていきます。
| 葉(Leaves) | |
|
生長後の葉の大きさ (How big should a full-sized leaf be drawn?) |
小 (small) |
|
葉柄(葉の根元の柄)の長さ (How long should the petiole (leaf stalk) be?) |
短 (short) |
|
茎と葉の間の角度 (What angle should each leaf make with the stem?) |
小 (small) |
| 複葉(Compound leaves) | |
|
一枚の葉を構成する小葉の枚数 (How many leaflets should make up each leaf?) |
1(単葉) (one) |
| 花房の配置(Inflorescence placement) | |
|
頂花房の数 (How many apical inflorescences should there be?) |
1 (one) |
|
花房の主茎の長さ(頂花) (How long should their primary stems be?) |
長 (long) |
|
腋花房の数 (How many axillary inflorescences should there be?) |
なし (none) |
| 花房の描画(Inflorescence drawing) | |
|
各花房につく花の数 (How many flowers should each inflorescence have?) |
20 (twenty) |
|
花房の形(花序) (What shape should each inflorescence have?) |
頭状 (head) |
|
花房内の茎/花柄の太さ (How thick should each inflorescence stem be?) |
細 (thin) |
| 花(Flowers) | |
|
花弁として用いる3D部品を選択 (What 3D object should be used for a flower petal?) | Tutorial petal |
|
花弁の枚数 (How many flower petals should a flower have?) |
3 (three) |
|
花弁の大きさ (How big should a flower petal be drawn?) |
極小 (tiny) |
|
花弁の色 (What color should flowers be drawn?) |
橙黄色 (yellow-orange) |
[256色モニター設定で使っているなら、四角形の中の色は格子状になっているかもしれません。しかし、植物上の色は格子状にはなりません。]
おわり
(Finish)
- 花(Flowers)ページを終えたら、Next をクリックします。実(Fruits)ページになっていると思います。「実をつけますか?(Do you want to see fruits on your plant?)」という質問には、ラジオボタンの いいえ(no)をクリックします。Nextをクリックします。
- やったぁー! ウィザードの最後のページです。新しく作成した植物が表示されているでしょうか。Black-eyed Susan にみえますか? よく見ると、花のまんなかが緑色なので Green-eyed Susan (緑の目のスーザン)ですね。このことは後で触れることにしましょう。
- 「New plant 1」[あるいはそれとは別の名前]と表示されているテキストボックスに、「Black-eyed Susan」と記入します。
- Finishボタンをクリックします(きっとどこかで終了を告げるドラムロールが鳴っているにちがいありません)。ウィザードが閉じ、新しく作成された植物 Susan が誇らしげに描画エリアに立っていることでしょう。
ファイルの保存
(Save the file)
さて、新しい植物ファイルを保存して、それを次のレッスンで使うことにしましょう。メニューのファイル(File)から名前を付けて保存(Save)を選択し、保存先を指定し、My Tutorial-Making a plant.plaというファイル名を入力します。このまますぐに次のレッスンに進む場合であっても、ファイルに保存しておくほうがよいでしょう。何か問題が起こった場合でも、そのファイルへ戻ることができるからです。
次のレッスンは、(植物を編集する、植物を見る:Move on to Editing and viewing plants)です。
→次のレッスンへ
→チュートリアル目次へ