チュートリアル:植物のアレンジ
(Tutorial Lesson: Arranging plants)
このレッスンでは、他の植物ファイルからいくつかの花をインポート(読み込み)してから、それらを花束にまとめてみます。最後にいくつかの方法で植物をエクスポート(書き出し)します。
前のレッスンのファイルを開く
(Open the file from the previous lesson)
一つ前のレッスンをまだ終えていないなら、PlantStudio のインストールディレクトリにある Tutorial Lesson - Changing Parameters.pla ファイルを開きます。前のレッスンをすでに終えているけれど、作成した植物ファイルをもう閉じてしまっているのなら、その植物ファイルを開きます。どちらの場合でも、描画エリアには3つの Black-eyed Susans があるとおもいます。
いくつかの植物をインポートする
(Import some plants)
いくつかの別の植物を取り込んで、これから作成する花束をもっとバラエティに富んだものにしてみましょう。
- ファイル(File)メニューの移動(Move)>植物の移動(Plant Mover)を選択します。
[植物の移動ウィンドウ(mover)を開く前に現在のファイルを保存するかどうかを尋ねるウィンドウが表示されたら、いいえ(No)をクリックします。植物移動ウィンドウの左側の植物リストが間違っているかもしれないが、気にしないで下さい。そのリストは使いませんから。] - 植物移動ウィンドウが表示され、ウィンドウの左側に現在の植物ファイルが表示されているでしょう。ウィンドウの右側の開く(Open)をクリックして、PlantStudio のインストールディレクトリにある Wildflowers.pla ファイルを選択します。右側のリストに Wildflowersファイル内にある植物名が表示されます。
- 試しに fleabane をクリックしてみましょう。ウィンドウの中央のプレビューエリアに fleabane が表示されましたでしょうか?
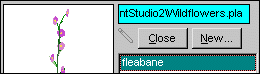
- 今度は Ctrlキーを押しながら wild pink をクリックしてみましょう。右のリスト中で fleabane と wild pink の2つの植物が選択状態になったでしょうか。
- コピー(Copy)をクリックします。こうすると、fleabane と wile pink の2つの植物が PlantStudio の内部のクリップボードにコピーされます。
- いったん、終了(Quit)をクリックします。
[どちらかのファイルに変更があると、変更を保存するかどうか尋ねるウィンドウが表示されます。ここでは、いいえ(No)をクリックします。] - メインウィンドウに戻って、メニューの編集(Edit)から貼り付け(Paste)を選択します。別のファイル(Wildflowers.fla)からコピーした2つの植物が表示されるでしょう。
- もう一度貼り付けを行なって、さらに2つ、植物を追加します。
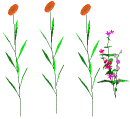
植物のリサイズと整列
(Resize and align the plants)
- 植物をリサイズして全ての植物が同じ高さになるようにします。まず、ウィンドウ内の全ての植物を選択します。全ての植物を選択するには、メニューのレイアウト(Layout)からすべて選択(Select All)を選択するか、ないし、Ctrlキー+Aキーを押します。
- アレンジ(Arrangement)タブをクリックし、等高(Equal Height)ボタンをクリックします。選択した植物がリサイズされ、同じサイズになります。
- 下端で揃える(Align bottom)
 ボタンをクリックします。植物が移動して、下辺がウィンドウ内の同じ高さに揃います。
ボタンをクリックします。植物が移動して、下辺がウィンドウ内の同じ高さに揃います。
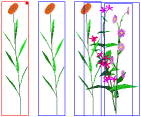
花束の作成
(Make the bouquet)
さていよいよ、花束を作成していきましょう。
- メニューのレイアウト(Layout)から整列(Align)>花束(bouquet)を選択します。全ての植物が一箇所に集まって重なり合います。
[全ての植物が移動しないようなら、全ての植物の選択状態が解除になっているのでしょう。Ctrl+A を押して再び全ての植物を選択してください。]
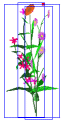
- 花束全体をドラッグして画像の中央に移動します。既にそうなっているならこの操作は必要ありません。
- 植物を取り囲んでいる四角の表示を取りやめて、花束を眺めてみましょう。四角の表示を止めるには、メニューのオプション(Option)から、ボックスの表示(Draw Rectangles)>選択した植物の周りに(Around Selected Plants)、および全ての植物の周りに(Around All Plants)のチェックをはずします。
もう少し個性的に仕上げる
(Make it more unique)
- 現段階で花束はおそらく少しばかり退屈なものに見えるでしょう。というのも、植物同士にランダムな多様性がないからです。しかし、この植物たちをランダム化する前に、植物の間に少し隙間を作ってやって、身動きできるようにしてやりましょう。
- バラメータ(Parameters)タブをクリックして、全般パラメータ(Genaral parameters)セクションを選択します。
[パラメータパネルで問題が生じるようなら、チュートリアルのパラメータの変更(Changing parameters)を読んでみてください。] - 全般(General)パラメータの最も最初のほうのグループに、描画角度の揺らぎ具合(Random sway in drawing angles)というパラメータがあります。このパラメータは、植物の変化の度合を支配します。花束を構成する全ての植物たちについて、このバラメータを増大させてやると、もっと面白みのある花束になります。この数値を増大させてやりましょう。といってもあまり大幅に増大させてはダメで、だいたい5パーセントくらいです。
[全ての植物が選択されたままになっていることを確認してください。さもないと、全ての植物のパラメータが変更されません。選択時に表示されるボックスを表示しないようにしているので、植物リストの植物名が、すべてハイライト表示になっていることを確認してください。] - ここで、いくらかのランダム化を行ないます。全ての植物を選択したままで、Ctrlキー+R キーを押し、植物バラメータをランダム化します。自分の気に入った花束になるまで何回かランダム化を繰り返します。
ファイルに保存する
(Save your file)
植物をファイルに保存します。画像をクリップボードにコピーし、他のプログラムで開いたりする前に、ファイルに保存しておくようにしましょう。コンビュータのメモリ容量に負担をかけているかもしれないからです。メニューのファイル(File)から名前を付けて保存(Save as)を選択し、保存するフォルダを選択してから、My tutorial-Arranging plants.pla というファイル名で保存しておきましょう。
エクスポート
(Export)
満足のいく花束ができたら、それをエクスポートしてみましょう。クリップボードにコピーするのか、あるいは、3D形式でエクスポートするのか、選択します(両方試してみても構いませんよ)。以下にそのやり方を記します。
画像としてクリップボードにコピーする
(Copy the picture to the clipboard)
- メニューのオプション(Options)から描画法(Draw Using)>ソリッド(Solids)を選択します。PlantStudio で保存、コピー、印刷する時は、いつも、現在の描画オプションを用いておこなわれることを覚えておいてください。
- メニューの編集(Edit)から画像でコピー(Copy Picture)を選択します。画像エクスポートオプションウィドウが表示されます。
- ウィンドウ左上、どの植物を描く?(Draw which plants?)とあるところで、すべて(all)ラジオボタンをクリックします。
- 描画を行なうプログラムにあわせて、色深度(Color depth)を設定します。多くの描画プログラムで、24ビットカラー1600万色に適応しているので、それを選択しておくとよいでしょう。
- プリンタの解像度に合わせて解像度を設定します。通常は300ppiくらいです(ppi は、1インチあたりのビクセル数。この場合、1インチあたりドット数である dpi と同じ)。メモリにあまり余裕がないなら、もう少し解像度を小さく、100〜200ppi くらいに設定します。例えばウェブ上に公開するなど、その画像をスクリーン上に表示することを考えているなら、解像度をもっと低く設定します。
- コピー(Copy)をクリックします。
- 描画するプログラムを開いて、そのプログラムの編集(Edit)メニューから貼り付け(Paste)を選択します。すばらしきあなたの花束が表示されましたか? 後は、そのグラフィックプログラムのやり方に従って、その画像で遊んでください。
植物のモデルを3D形式のファイルにエクスポート
(Export the plant models to a 3D format file)
- メニューのファイル(File)>エクスポート(Export)から、エクスポートする3Dファイル形式を選択します。エクスポートオプションウィンドウが開きます。
- エクスポートオプションのいくつかは、すべての3Dフォーマットで共通です。いくつかのオプションは、個々のフォーマットで異なっています。3Dエクスポート(3D export)を参考にして、エクスポート形式を選択してみてください。
- 保存(Save)をクリックします。保存するファイルの名前を入力し、OKをクリックします。
- あなたの3Dプログラムを開いて、植物モデルをインポートしてください。選択したタイプの形式のインポートで何か問題が起こるようなら、こちら(read our tips)を見てください。
→次のレッスンへ(Move on to Breeding new varieties:新しい品種の育成)
→チュートリアル目次へ(Go to the Tutorial Index)