チュートリアル:ポージング(Tutorial Lesson: Posing)
ポージング(Posing)とは、植物の個々の部分を別々に動かしたり変更したりすることで、植物をもっと個性的にするものです。このレッスンでは、このポージングについて学びます。何の手も加わっていない Black-eyed Susan を用いて、それにおもしろい特徴づけをしてみましょう。
作業をするファイルを開く
このチュートリアルレッスンは、これより前のレッスンを事前に終了している必要はありません。そんなわけで、保存してあるチュートリアルのファイルのどれでもいいですから開いてください。どのチュートリアルもまだ終了していないということなら、PlantStudio のインストールディレクトリにある Tutorial Lesson - Making a Plant.pla という名前のファイルを開いてください。
ポージング作業の準備
まず、ポージング作業をより行ないやすくするための前準備をします。
- Black-eyed Susan という名の植物を選択してください。(訳注:Tutorial Lesson - Making a Plant.pla を開いていないのなら適宜読み替える。Black-eyed Susanは、日本名マツカサギク、キク科ルドベキア属の多年草)。
- ツールバーの描画エリアを左に(Drawing area on side)
 ボタンをクリック、さらにフォーカス植物のみを表示(Show only forcused plant)
ボタンをクリック、さらにフォーカス植物のみを表示(Show only forcused plant)  ボタンをクリックします。植物が左サイドに大きく表示されるようになると思います。
ボタンをクリックします。植物が左サイドに大きく表示されるようになると思います。
- 分割バー(splitter bar)
 を右方向へドラッグして、植物の右側に程よいスペースを確保してやります。必要ならウィンドウの幅を広くしてやります。このスペースがすぐに必要になります。
を右方向へドラッグして、植物の右側に程よいスペースを確保してやります。必要ならウィンドウの幅を広くしてやります。このスペースがすぐに必要になります。
第2節間をポージング
- ツールバーのポージング選択(Posing selection)カーソルモード
 ボタンをクリックします。ポーズ(Posing)パネルが自動的に前面に出てきて、(描画エリアでの)カーソルがPの字の付いた小さなクロスヘア(十字形照準)形のものになります。
ボタンをクリックします。ポーズ(Posing)パネルが自動的に前面に出てきて、(描画エリアでの)カーソルがPの字の付いた小さなクロスヘア(十字形照準)形のものになります。
- カーソルを Black-eyed Susan の下のほうに持っていって、一番下の節間ひとつ上あたり、すなわち植物部分の番号(plant part number)の5の部分にカーソルを当てます。カーソルを当てた部分がどのあたりなのかを示すヒントが表示されるはずです。例えば、次の図のように:

- カーソルを当てて正しい節間を確認できたら、それをクリックします。ポーズ(Posing)パネルのポーズ部分(Posed parts)とかかれた部分の下のところに、節間の番号5が表示されます。これを確認したら、下図の追加(Pose)ボタンをクリックします。
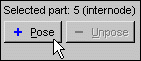
- チェックボックスと項目の一群がポーズ(Posing)パネル上に現れ、選択した節間が赤色に変わるでしょう。このパートを回転する(Add an extra rotation to this part of)のチェックを入れてから、Y軸面の回転の入力エリアの小さな矢印(上向き/下向きの三角形)をクリックして、この値を上下してみましょう。次の図のように:
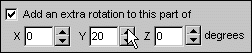
- Yの値を変えると赤色の節間部分がどの方向にに変化するか観察しましょう。植物全体の回転の場合とは異なっている事がわかると思います。代わりにZの値を変えてみるともっとよくわかるかもしれません。いろいろ値を変えてみて、例えば下図のようになっていることでしょう:
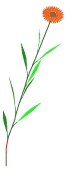
もっと別の節間をポージングしてみる(Pose more internodes)
ね、おもしろいでしょ。ひとつの節間を回転させる方法はわかったと思うので、この植物の茎を上にたどって各節間を同じようにポージングしてみます。
- 各節間に対して、枝部分(葉柄部分でなく)をクリックして、節間の番号がポーズ(Posing)パネルに表示されるのを確認して、追加(Pose)ボタンをクリックします。それから、回転の値を入力し、植物の動きを観察しましょう。植物はだんだんと丸くなっていくことでしょう。

- 飽きてきたら、他の節間もちょっとポージングしてみましょう。
- 回転の軸面(X、Y、Z)についてはあまり気にしないで下さい。試してみて結果オーライということで…。
- 葉ではなく茎が選択されていることを確認してください。葉の上に茎が直接重なって描かれている場合、PlantStudio は選択時に、茎ではなく葉を選択してしまいます(PlantStudioは、3Dオブジェクトが上位にあると解釈するから)。葉と重なり合って茎が選択できない時には、葉と重なっていない茎の部分を探してみてください。そういった場所が見つからない時は、回転(Rotate)モード
 に切り替えてから植物を回転させて目的の茎部分が葉に重なっていない構図を探します。うまい構図が見つかったら、ポーズ選択(Posing selection)モードに戻してその茎部分をクリックします。
に切り替えてから植物を回転させて目的の茎部分が葉に重なっていない構図を探します。うまい構図が見つかったら、ポーズ選択(Posing selection)モードに戻してその茎部分をクリックします。
- 植物が湾曲して描画エリアの外に出てしまうようなら、ウィンドウに合わせる(Scale to Fit)をクリックするか、あるいは、選択/移動(Select/drag)
 モードにして植物をドラッグしてからポーズ選択(Posing selection)
モードにして植物をドラッグしてからポーズ選択(Posing selection)  モードに戻ります。
モードに戻ります。
- 茎を上へとたどって、花房の茎(inflorescence stalk)の部分に達したら作業を中断します。
花房のポージング(Pose the inflorescence)
花房にもっとおもしろいことをしてみましょう。節間の場合と同じように花房を選択します。選択したい花房をクリック、ポーズ(Pose)ボタンをクリックです。ひとつの軸面だけでなく他の軸面も回転してみましょう。X、Y、Zの3方向の軸面を共同して用いることで、花の頭を動かしてこちらを向かせて見ましょう。こんな風に:
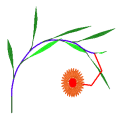
折れ線を直す(Correct the jerky angles)
この時点で、おそらく花房は上の図にあるように折れ線になっているでしょう。植物をポージングすると、しばしば、茎の曲線部分の細かさを増やす必要が出てくることがあります。パラメータ(Parameters)タブをクリックし、パラメータの[全般パラメータ:曲線生成時の描画セグメントの数(General parameters: Number of segments to draw to create curved line)]を見つけ出して、それを3から、6ないし8へと増やします。見た目はずっとよくなったでしょ。
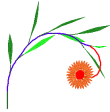
[この操作を行なっている時、植物の生長に影響するようなパラメータを変更すると、ポージングの全ての結果が消失することになるでしょう。こうしたことが起こっても心配しないで下さい。変更をアンドゥすれば先のポージングの結果を取り戻すことができます。]
葉のポージング(Pose the leave)
お好みに応じて、葉のポージングも試してみてください。葉に回転やサイズの変更を行なうと、よりいっそうのおもしろい特徴のある植物ができるかもしれません。例えばこんな風に:
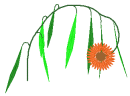
ファイルの保存
ポージングを施した植物をとっておきたいならば、植物ファイルとして保存します。メニューのファイル(File)>名前を付けて保存(Save as)を選び、保存するフォルダを指定、My tutorial-Posing.pla と入力します。Tutorial Lesson - Posing.pla ファイルを開いてこのレッスンの最終的な結果を見ることもできます。
次のレッスン(Move on to Changing a 3D object:3Dオブジェクトの移動と変更)へ
チュートリアル目次へ