チュートリアル:3Dオブジェクトの変更
(Tutorial Lesson: Changing a 3D object)
このレッスンでは、出来合いの3Dオブジェクトをコピーしてからそれを変更して、もっと量感のある花を作ってみます。3Dオブジェクトの操作は、PlantStudio を使った作業の中でも複雑なもののひとつなので、このレッスンを行なうのは、他のレッスンのほとんどを終えてからにするか、あるいは、PlantStudio をしばらく使ってからにするのが、よいと思います。
作業に用いるファイルを開く
(Open a file to work with)
このチュートリアルレッスンは、これより前のレッスンを事前に終了している必要はありません。そんなわけで、保存してあるチュートリアルのファイルのどれでもいいですから開いてください。どのチュートリアルもまだ終了していないということなら、PlantStudio のインストールディレクトリにある Tutorial Lesson - Changing Parameters.pla という名前のファイルを開いてください。
一つの植物を表示するように準備
(Get ready to look at one plant)
- Black-eyed Susan を選択します。
- 上部のツールバーで、描画エリアを左側に(Drawing area on side)
 ボタンをクリック、それからフォーカス植物のみを表示(Show only focused plant)
ボタンをクリック、それからフォーカス植物のみを表示(Show only focused plant)  ボタンをクリックします。植物が左側に大きく表示されたでしょうか。
ボタンをクリックします。植物が左側に大きく表示されたでしょうか。
花びらのパラメータを見つける
(Find the flower petal parameter)
- フォーカスパネルのパラメータ(Parameters)タブをクリックして、ドロップダウンリストからPrimary flowers(一次花)パラメータセクションを選択します。
- Primary flower (一次花)パラメータのリストの中から、Flower petal 3D object(花弁の3Dオブジェクト)とあるパラメータを見つけます。そこに表示される花弁の3Dオブジェクトの画像上でクリックします。
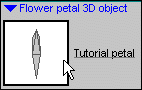
- 3Dオブジェクト選択ウィンドウ(3D object chooser window)が現れ、ウィンドウ内に全ての3Dオブジェクトが表示されます。今やろうとしていることは、現在の3Dオブジェクトをコピーしてからそれを変更することです。新規の3Dオブジェクトを一から作成するということはあまりないでしょう。たいていの場合、既存の3Dオブジェクトを、自分のニーズに合うように変更することで、事足りるからです。
新規コピーして、それを変更する準備をする
(Make a new copy and prepare to change it)
「Tutorial petal」3Dオブジェクトがまだ選択されていることを確認してから、コピー(Copy)をクリックします。新規の3Dオブジェクトの名前を尋ねるウィンドウが現れるので、そこに「Black-eyed Susan petal」と入力して、OKをクリックします。3Dオブジェクトリストの下部に新しくコピーしたものが表示されます。新しいコピーの選択状態を解除せずに、編集(Edit)をクリックします。
3Dオブジェクトを見てそれを回転する
(Look at the 3D object and rotate it)
- 編集(Edit)をクリックすると、3Dオブジェクト編集ウィンドウ(3D object editor)が開き、新規の花弁がその中に表示されます。左側の部分が描画スペースで、ここで花弁を編集します。
- 3Dオブジェクトに手を加える前に、それが立体的にどう見えるのかを確かめておきましょう。ウィンドウの描画エリアの右側のほうを見てください。ここでは3Dオブジェクトを回転することしかできません。一度に2つの方向から見ることができます。
- サイズ合せ(Scale to Fit)をクリックして、その3Dオブジェクトをもう少し大きくします。それから、回転モード(Rotate mode)
 ボタンをクリックして、回転描画エリアのひとつの上にマウスカーソルを重ね、クリック&ドラッグします。この操作は、メインウィンドウのやり方と同じです。
ボタンをクリックして、回転描画エリアのひとつの上にマウスカーソルを重ね、クリック&ドラッグします。この操作は、メインウィンドウのやり方と同じです。
- 左右方向にドラッグすると、X軸周りの回転。
- 上下方向にドラッグすると、Y軸周りの回転。
- 右クリックないし Shiftキー+クリックしながら左右方向にドラッグすると、Z軸周りの回転。
頂点を見てそれらをあちこちにドラッグ
(Look at the points and drag them around)
- さて、左側の描画エリアに集中することにしましょう。ここで3Dオブジェクトの変更を行ないます。作業をやりやすくするために、編集ウィンドウをもう少し大きくしてから、サイズ合せ(Scale to Fit)ボタンを再び押し、描画エリア中央に花弁を配します。
- 花弁の上側に少しスペースを残しておいてください。そのスペース部分に追加を行ないます。拡大/縮小モード(Magnify mode)
 ボタンをクリックしてから、2度、右クリックないし Shift+クリックして、花弁の表示を縮小します。
ボタンをクリックしてから、2度、右クリックないし Shift+クリックして、花弁の表示を縮小します。
- スクロールモード(Scroll mode)
 ボタンをクリックして、左側描画エリアの下部中央に花弁を移動します。
ボタンをクリックして、左側描画エリアの下部中央に花弁を移動します。
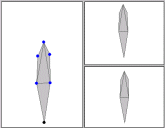
- OK。左側描画エリアの花弁に大きな青い点(dots)が見えているでしょうか? それらは、その3Dオブジェクトの頂点(points)です。3Dオブジェクトはとても単純で、三角に結ばれた頂点でできています。
[もしも青い点がとても小さいようなら、次の手順に従って、それらを大きくすることができます。手順は簡単ですよ。3Dオブジェクトエディタの下部にあるポイントサイズ(Point size)と書かれたところの数値を8か10くらいにします。] - いくつか頂点を動かしてみて、それらがどんなふうに繋がっているか見てみましょう。ウィンドウ上部のツールバーの移動モード(Drag mode)
 ボタンをクリックします。カーソルを青い点に重ねてみましょう。カーソルを重ねると、その点が赤色になります。こんなふうに:
ボタンをクリックします。カーソルを青い点に重ねてみましょう。カーソルを重ねると、その点が赤色になります。こんなふうに:

- では、カーソルを重ねた頂点でクリックしてドラッグしてください。その頂点に繋がった三角形が変形します。こんなふうに:

- 頂点から離れます。今行なったドラッグは本番ではないので、それを元に戻す(undo)ことにします。Undo dragボタンをクリックします。Undoボタンは今行なったことによってその表示が変化することに注意してください。複数回のアンドゥをここで行なうことができます。動作は、PlantStudio のメインウィンドウのものとほとんど同じですが、唯一違うのは、選択、回転、スクロールがここではアンドゥできないことです。
三角ポリゴンを追加する
(Add one triangle)
- 頂点のドラッグを見てきました。それを後で再び使うことになるでしょう。しかし今は、花弁をもう少し大きく複雑にしてみようと思います。そうすることで我らが Black-eyed Susan をもっと量感あるものにするのです。
- 三角ボリゴン追加(Add triangles)モード
 に切り替え、カーソルを花弁の頂点上に重ねます。頂点が赤色になったでしょうか。
に切り替え、カーソルを花弁の頂点上に重ねます。頂点が赤色になったでしょうか。
- 花弁の最頂部に隣り合った右サイドの頂点(上の図で赤色に描かれた頂点)上でクリックします。クリックするとその頂点が緑色になり、緑色のラインがカーソルの動きに従って引かれます。こんなふうに:
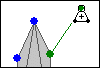
- 花弁状のその頂点の右上の空間へとカーソルを移動し、そこでクリックします。同じことが繰り返されます:すなわち、2番目の緑色の頂点が現れ、そこからカーソルの地点まで緑のラインが表示されます。
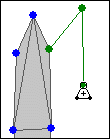
- 最初にクリックした頂点の下にあたる、花弁の頂点へとカーソルを戻します。その点にカーソルを重ねると赤色になります。
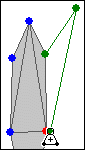
- そこでクリックします。最初の三角形の追加はこれで完了です。こんな形になっていますか:
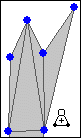
さらに三角ポリゴンを追加する
(Add more triangles)
三角形の作り方はわかったと思うので、さらに三角形を追加していって、花弁の大きさと複雑さを増していきましょう。三角ポリゴン追加(Add triangles)モードと移動(Drag)モードを行きつ戻りつしながら、あなたのやりたいように頂点をあちこち動かしてみてください。
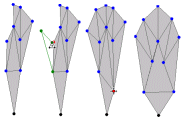
- 気に入らない三角形を作ってしまったら、三角ポリゴンの削除(Remove triangles)モード
 に切り替えて、その三角上でクリックするとそれを削除できます。アンドゥは複数回できることを覚えておいてください。
に切り替えて、その三角上でクリックするとそれを削除できます。アンドゥは複数回できることを覚えておいてください。
- 三角形の作成の途中で、それを止めたくなったら、とにかく三角形の作成を最後まで行なってから、Undo addをクリックします。
- へんな色の三角形ができてしまったら、裏返し(Flip triangles)モード
 に切り替え、その三角形上でクリックします。違った方向にひっくり返った三角形は、その植物上で違う色で描かれます(表の面の色の替わりに裏の面の色になる)。いつでも時計回り方向に三角形を作成するように心がけるようにすると、三角形がひっくり返ることはありません。といっても、裏向きになったらひっくり返せばいいだけのことなんですけどね。
に切り替え、その三角形上でクリックします。違った方向にひっくり返った三角形は、その植物上で違う色で描かれます(表の面の色の替わりに裏の面の色になる)。いつでも時計回り方向に三角形を作成するように心がけるようにすると、三角形がひっくり返ることはありません。といっても、裏向きになったらひっくり返せばいいだけのことなんですけどね。
- 三角形を作りすぎじゃないかとか、完璧に3Dオブジェクトを作ろうとか、あまり考えずに、気に入ったものができるまでいろいろ試行錯誤してください。
Z軸方向に頂点を移動する
(Drag points in the Z direction)
- さて、より複雑な花弁ができましたか? 花弁の作成さごょうを終了してそれを植物上に描く前に、その花弁が立体的にどんなふうに見えるのかをチェックしておきましょう。
- 回転モード(Rotate mode)
 ボタンをクリックして、回転の描画エリアのひとつにカーソルを重ね、先に説明したようにクリック&ドラッグします。花弁が立体的にちゃんとした外見になっているかチェックします。例えばこんな風に見えていますか:
ボタンをクリックして、回転の描画エリアのひとつにカーソルを重ね、先に説明したようにクリック&ドラッグします。花弁が立体的にちゃんとした外見になっているかチェックします。例えばこんな風に見えていますか:
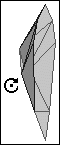
- お好みに応じて、頂点をZ軸方向にドラッグして、花弁の立体的な見た目を変更します。(大きな青色の点のある)左側の描画エリアに行き、ドラッグモード(Drag mode)
 を選択して、右クリックないし Shitf+クリックで頂点をドラッグします。Z軸方向のドラッグを行なっても、左側の描画エリアでは何も起こっているようには見えず、不安になるかもしれません。わけがわからない…。しかし、右側のウィンドウで何が起こっているか見ることができるでしょう。右側のウィンドウでは植物を立体的に見ることができます。Z軸方向に頂点のひとつをドラッグした例を示しておきますね:
を選択して、右クリックないし Shitf+クリックで頂点をドラッグします。Z軸方向のドラッグを行なっても、左側の描画エリアでは何も起こっているようには見えず、不安になるかもしれません。わけがわからない…。しかし、右側のウィンドウで何が起こっているか見ることができるでしょう。右側のウィンドウでは植物を立体的に見ることができます。Z軸方向に頂点のひとつをドラッグした例を示しておきますね:
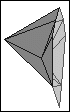
終わりにする
(Finish up)
- 満足のできる花弁の3Dオブジェクトができたら、OKをクリックして編集ウィンドウを閉じます。新しい花弁が3Dオブジェクト選択ウィンドウ内に表示されているでしょう。
- OKをクリックすると、新しい花弁が植物上に適用されて表示されます。
[新しい3Dオブジェクトを植物に適用することは、適用(Apply)をクリックしてからCancelをクリックしても可能です。この場合、3Dオブジェクトライブラリへの変更を保存するかどうかを尋ねるウィンドウが開きます。はい(Yes)をクリックします。] - 必要なら、植物上の3Dオブジェクトの大きさや花弁の数、X、Y、Z軸周りの回転、を行なって、見た目をよりよくしてください。
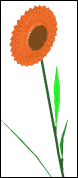
ファイルの保存
(Save your file)
あなたが調整した植物を取っておきたいなら、植物ファイルとして保存します。メニューのファイル(File)から名前を付けて保存(Save as)を選択します。保存先を指定し、My tutorial - Changing a 3D object.plaというファイル名で保存します。このレッスンの最終的な結果がどのようなものになるのかを知りたければ、Tutorial Lesson - Changing a 3D Object.pla という名前のファイルを見てください。
もっと詳しく知るには: